Come accedere al GWC#
Scelta metodo#
Esistono diversi modi per accedere ai vari modelli di datalogger forniti da Higeco. La scelta del modo da utilizzare dipende da diversi aspetti: il modello del datalogger, la preferenza dell’utente, la situazione in cui ci si trova ecc.
Nota
In tutti i casi, alimentate il datalogger e collegatelo tramite cavo LAN a un computer o in rete. Prestate attenzione a disabilitare qualsiasi tipo di connettività presente sul pc (scheda wifi, chiavetta UMTS o modem interno).
Il metodo che funziona con tutti i modelli di datalogger consiste nel cambiare le impostazioni della scheda di rete del PC, assegnando al PC la stessa sottorete del datalogger. Configurazione IP del Computer
Importante
Ovviamente questo metodo è consigliato solo nel caso si conosca già l’indirizzo IP del datalogger a cui ci si vuole connettere.
Nel caso in cui vogliate accedere a un datalogger senza conoscere l’indirizzo IP dello stesso potete utilizzare la guida Accesso tramite serial number
Nel caso si stia utilizzando un modello di datalogger con il display e si voglia modificare l’indirizzo IP del datalogger, si può utilizzare questa guida: Configurazione LAN del GWC
Se volete invece conoscere l’indirizzo IP di un datalogger fornito di display, seguite questa guida: Come conoscere l’IP del GWC
Configurazione IP del Computer#
Nei seguenti passaggi è illustrato come collegarsi per la prima volta ad un datalogger V2 o V3 Higeco.
Tutti i dispositivi vengono forniti con il seguente indirizzo IP
URL |
192.168.200.90:8001 |
Per potersi collegare direttamente è necessario modificare la scheda di rete del proprio computer. Di seguito sono riportati i passaggi da seguire nel caso si stia lavorando da un computer Windows con installato Windows 7 o superiore.
Accedere al Pannello di controllo
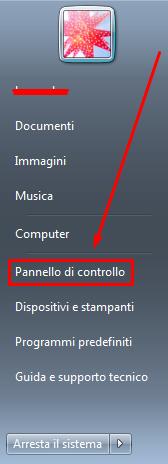
Accedere alla sezione Reti e Internet
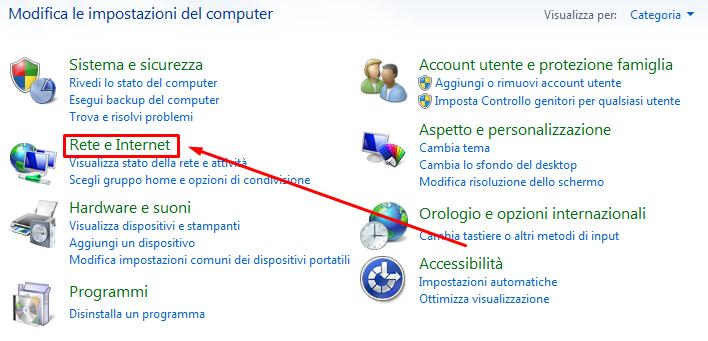
Premere su Centro connessioni di rete e condivisione
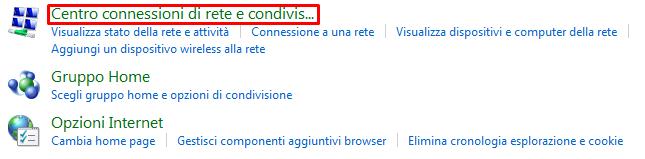
Accedere a sinistra su Modifica impostazioni scheda
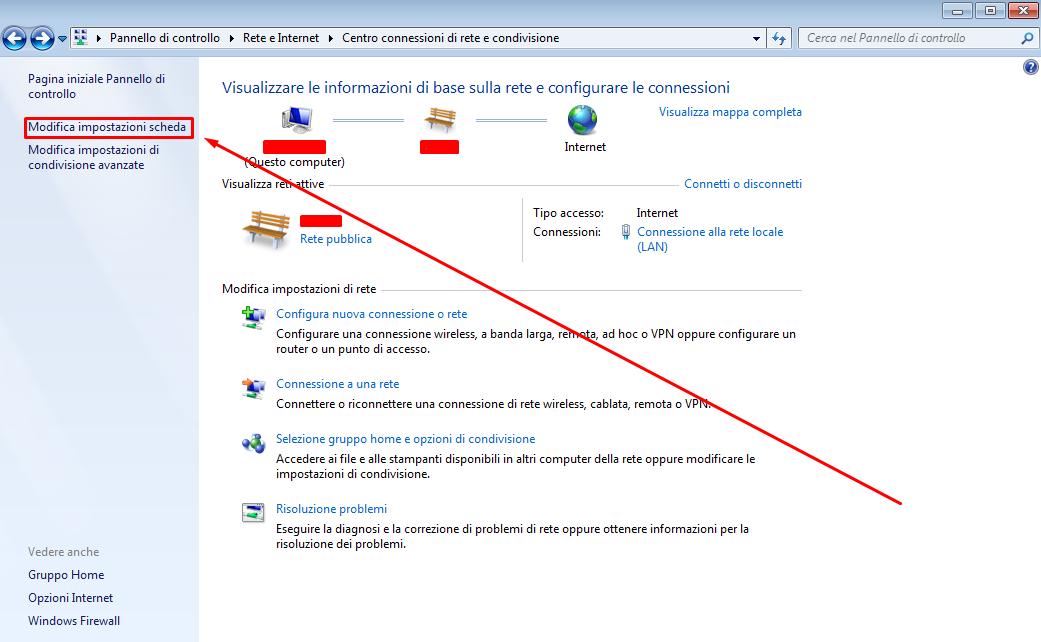
Fare doppio click sulla propria scheda di rete e successivamente accedere a Proprietà
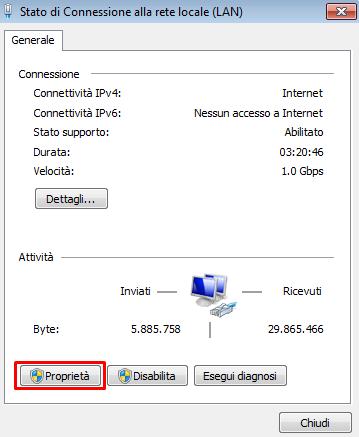
Scorrere il menù fino a Protocollo internet versione 4 (TCP/IPV4) e fare doppio click
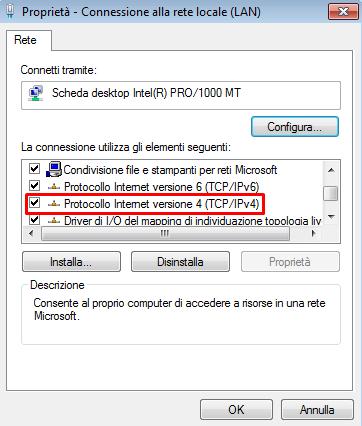
Se il vostro computer è impostato su Ottieni automaticamente un indirizzo IP significa che ha il DHCP abilitato
Selezionare Utilizza il segunte indirizzo IP e inserire i seguenti dati:
Indirizzo IP
192.168.200.5
Subnet mask
255.255.255.0
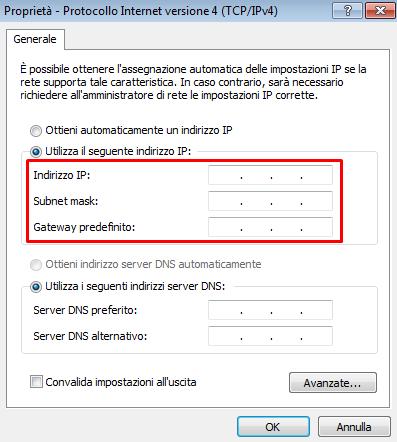
Premere OK per apportare la modifica.
Una volta terminata la configurazione della scheda di rete del proprio computer aprire un browser, quelli consigliati sono Firefox oppure Google Chrome, e inserire il l’indirizzo IP di default del datalogger nella barra degli indirizzi
URL
192.168.200.90:8001

Raggiunta la schermata di login, le credenziali di accesso di default sono:
username
admin
password
higeco
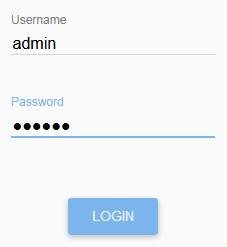
Importante
Per la sicurezza del dispositivo ti consigliano di cambiare le credenziali il prima possibile. Puoi trovare la guida per farlo qui
Accesso tramite serial number#
Se il datalogger non ha il display, e non si conosce l’indirizzo IP assegnato, è possibile accedervi utilizzando il serial number.
Importante
É possibile eseguire l’accesso sia collegando il proprio pc alla rete esistente, sia collegando il dispositivo direttamente al pc. Per poter utilizzare questa metodologia è necessario che la scheda di rete del computer sia configurata in modalità DHCP.
Impostare il DHCP nel proprio computer#
Per accedere con il serial number è necessario impostare il DHCP nella scheda di rete del proprio computer, per farlo seguire i seguenti passaggi:
Accedere al Pannello di controllo
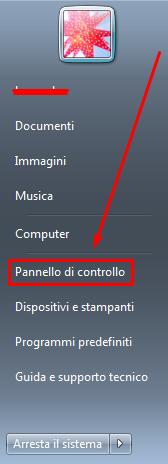
Accedere alla sezione Reti e Internet
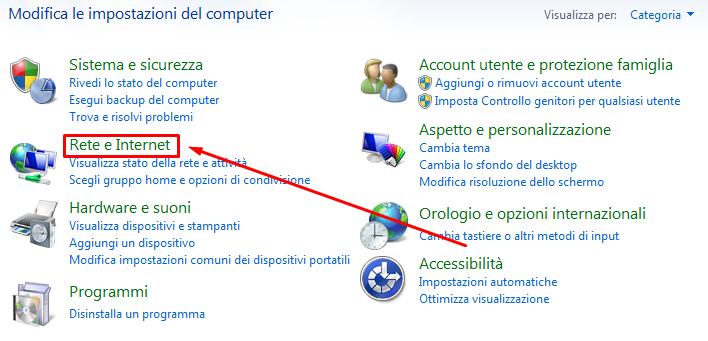
Premere su Centro connessioni di rete e condivisione
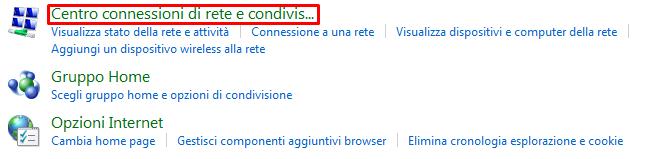
Accedere a sinistra su Modifica impostazioni scheda
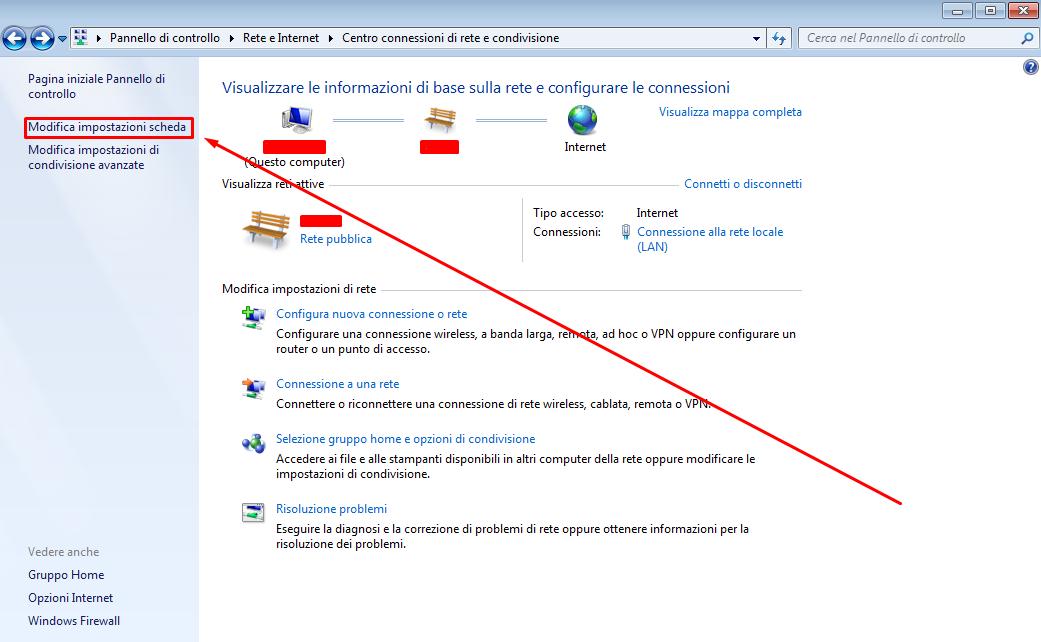
Fare doppio click sulla propria scheda di rete e successivamente accedere a Proprietà
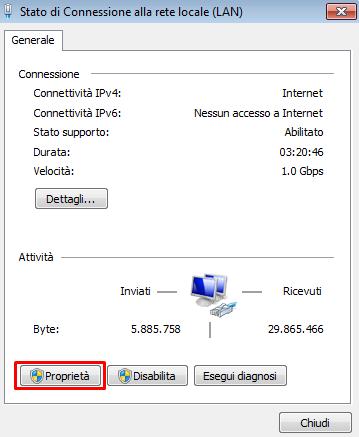
Scorrere il menù fino a Protocollo internet versione 4 (TCP/IPV4) e fare doppio click
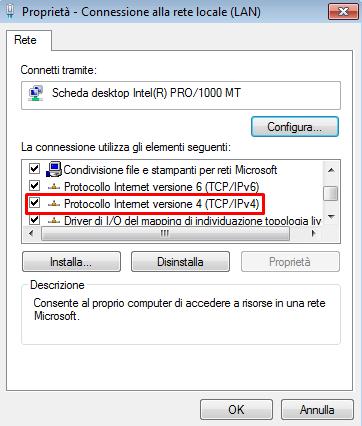
Se il vostro computer è impostato su Ottieni automaticamente un indirizzo IP significa che ha il DHCP abilitato
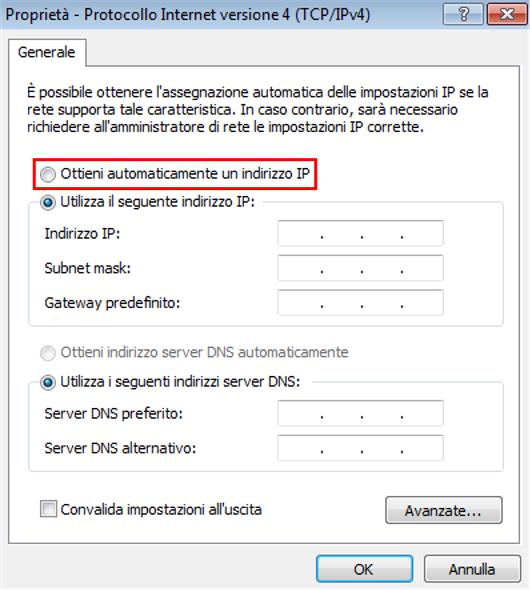
Infine, una volta che il computer è stato impostato in modalità DHCP, scrivere nella barra degli indirizzi del vostro browser, si consiglia l’utilizzo di Firefox o Google Chrone, la seguente dicitura:
Al posto di XXX bisogna inserire le ultime tre lettere o cifre del serialnumber del datalogger a cui volete accedere. Il serial number lo si può trovare scritto sull’etichetta posta a lato del dispositivo.
Configurazione LAN del GWC#
Nei modelli GWC V3 e V2, nella versione 4DIN con il display, è possibile modificare l’indirizzo IP del datalogger utilizzando il tastierino posto frontalmente al dispositivo, senza effettuare l’accesso. Le modifiche vengono applicate istantaneamente e non necessitano del riavvio.
Alimentare il datalogger e attendere un minuto circa per l’avvio software.
Premere OK |
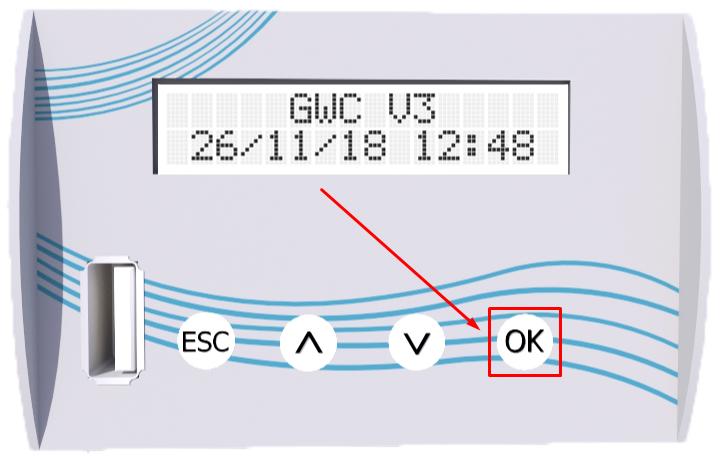
|
Cliccare la freccia verso il basso
tre volte fino alla voce
CONFIGURAZIONE e premere OK
|
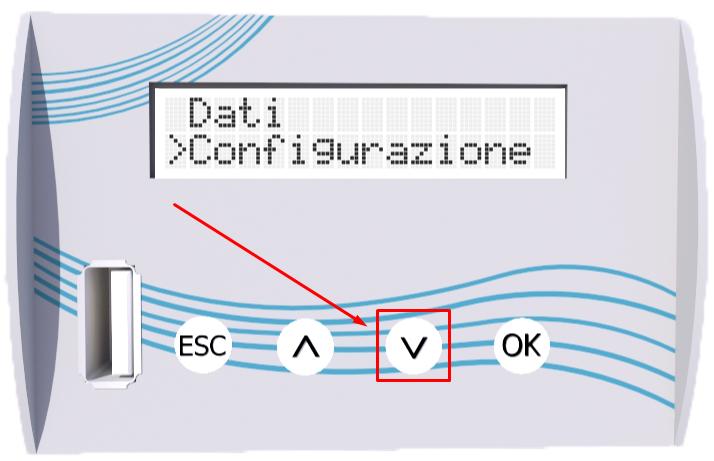
|
Cliccare la freccia verso il basso
una volta fino alla voce RETE
e premere OK
|
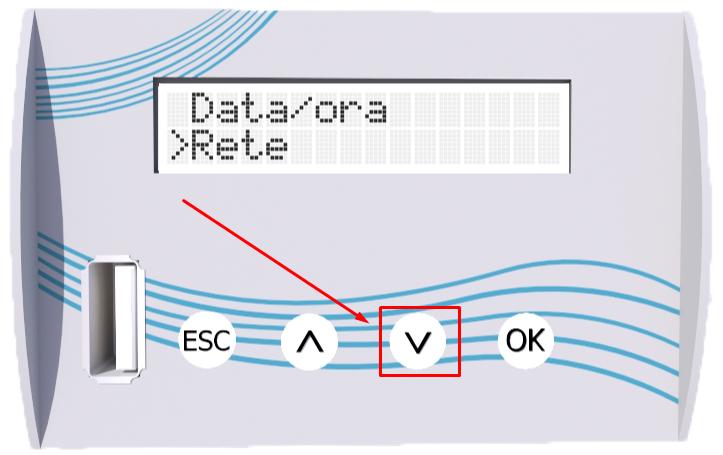
|
All’interno del menù RETE è possibile abilitare o disabilitare il DHCP e impostare manualmente un indirizzo ip, la netmask, il gateway e i dns oltre a modificare la porta web del datalogger che di default è impostata su 8001. Muoversi con le frecce per cambiare i valori nei campi selezionati.
Le immagini della guida sopra descritta si riferiscono al datalogger GWC V3 ma la procedura non cambia rispetto ad un modello V2.
Come conoscere l’IP del GWC#
Nei modelli GWC V3 e V2, nella versione 4DIN con il display, è possibile conoscere l’indirizzo IP del datalogger utilizzando il tastierino posto frontalmente al dispositivo.
Alimentare il datalogger e attendere un minuto circa per l’avvio software.
Premere OK |
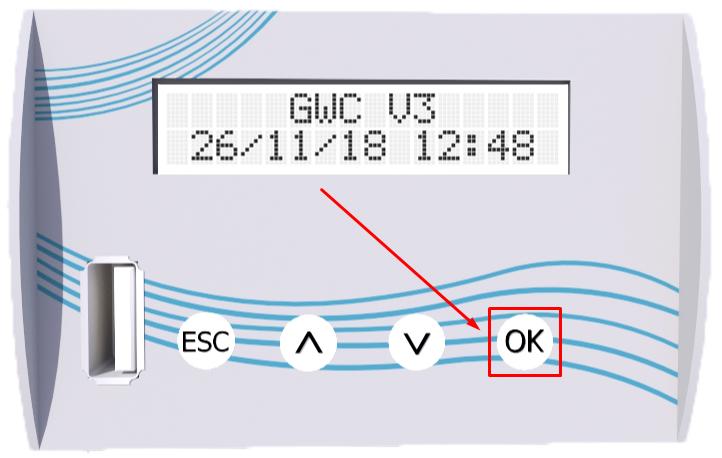
|
Premere un’altra volta OK |
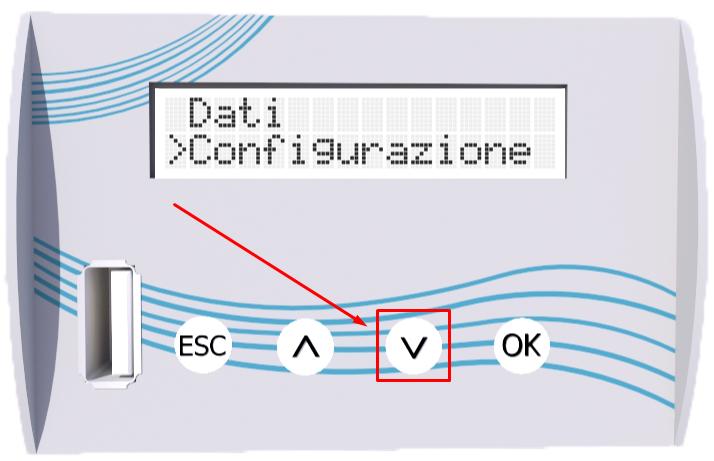
|
Cliccare la freccia verso il basso
una volta fino alla voce RETE
e premere OK
|
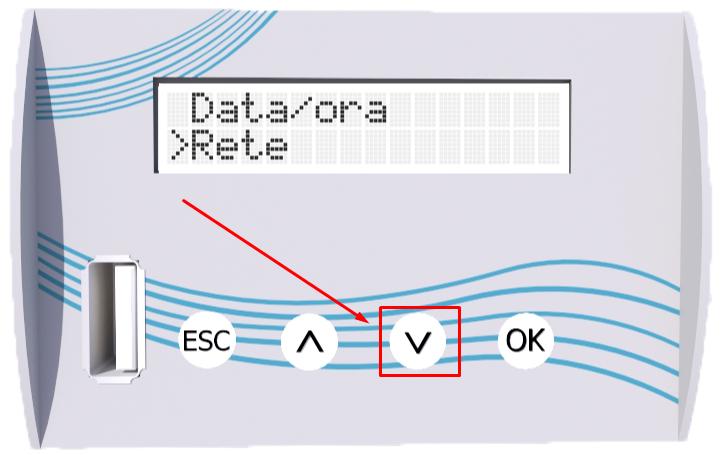
|
Verrà visualizzato l’indirizzo IP utilizzato dal datalogger. É possibile che l’indirizzo IP sia stato assegnato dal DHCP della rete oppure sia stato inserito manualmente.
Per controllare lo stato del DHCP oppure inserire manualmente un indirizzo IP seguire questa guida: Ethernet Principale